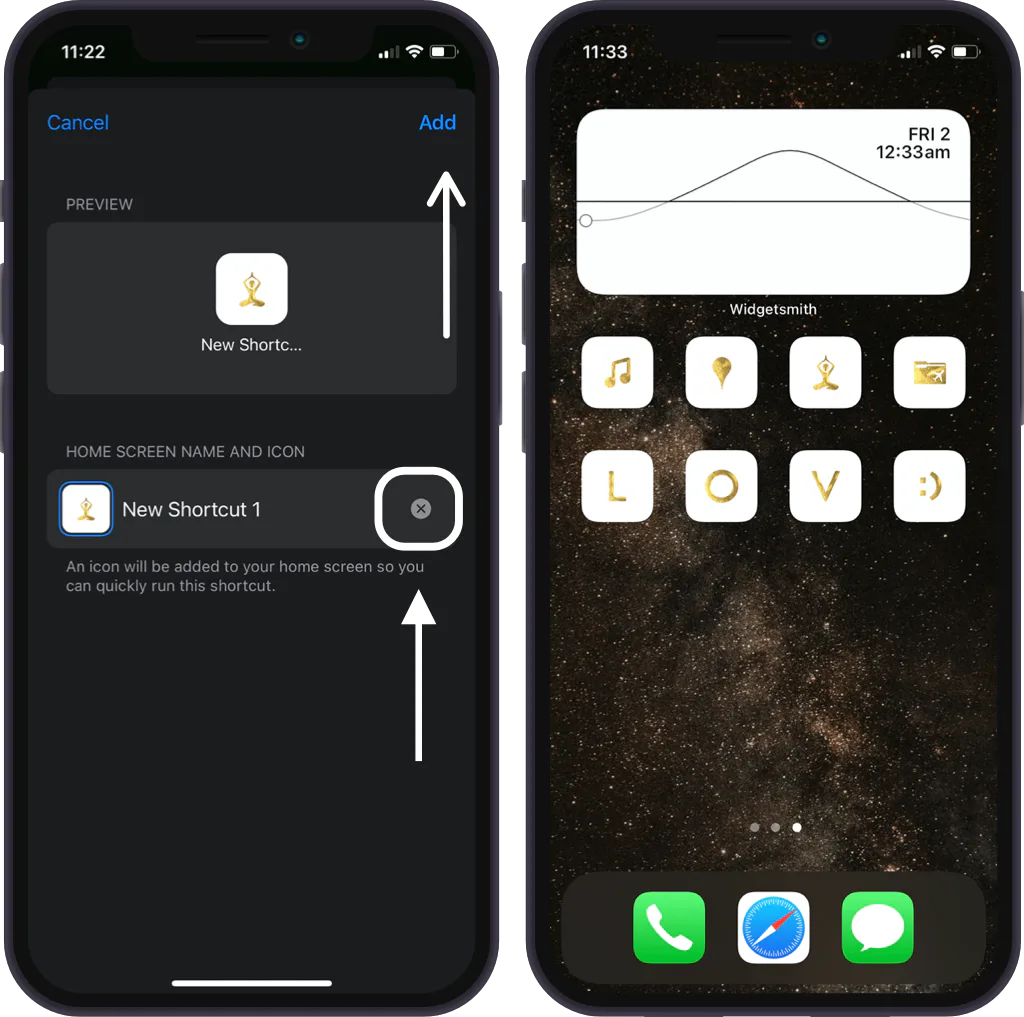📱 App Icons
Install with Shortcuts
ℹ️ The following guide explains how to install and change your app icons via the Apple Shortcut method.
Steps:
- Launch the Shortcuts app on your iPhone or iPad. The Shortcuts App is free from Apple if you don’t already have it.
- Tap the + icon in the top-right corner of the screen.

- Tap Add Action.
- Use the text field to search for “Open App“.
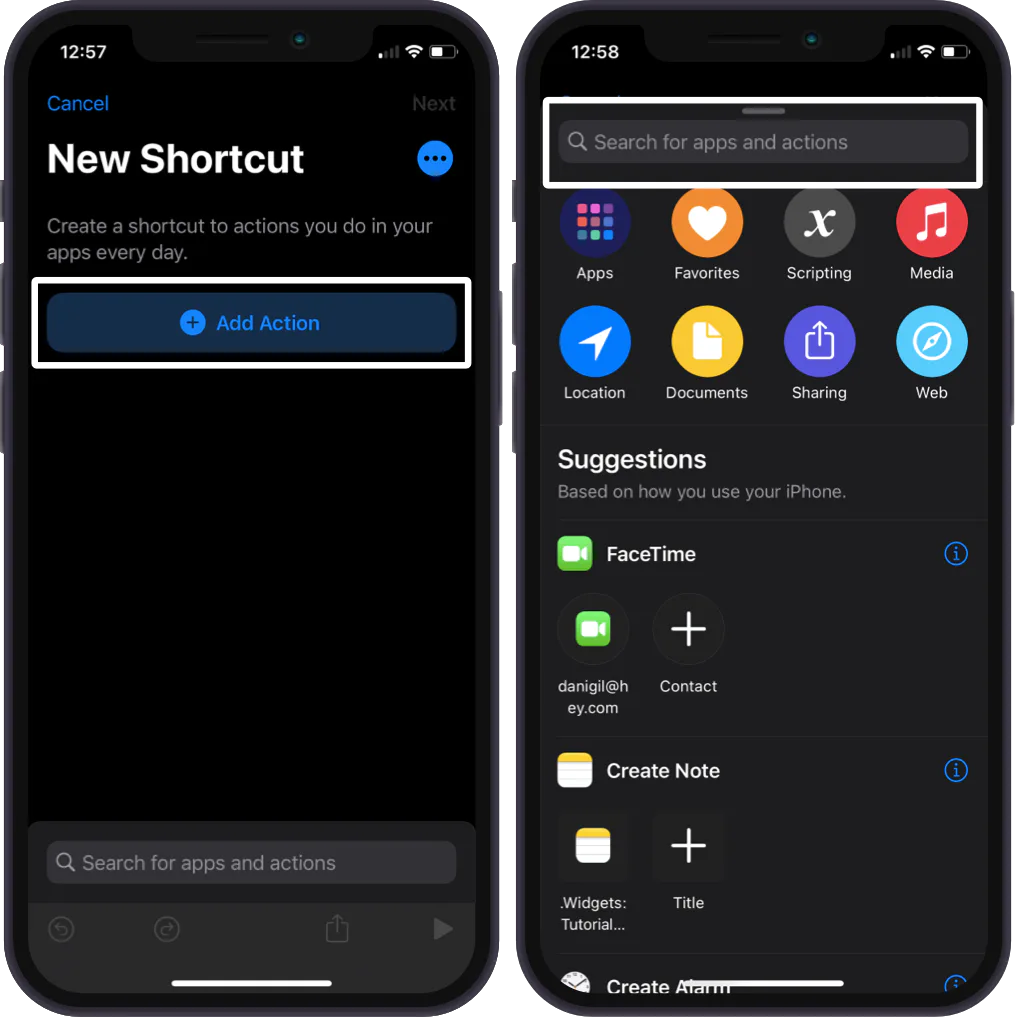
- Select Open App.
- Tap Choose.
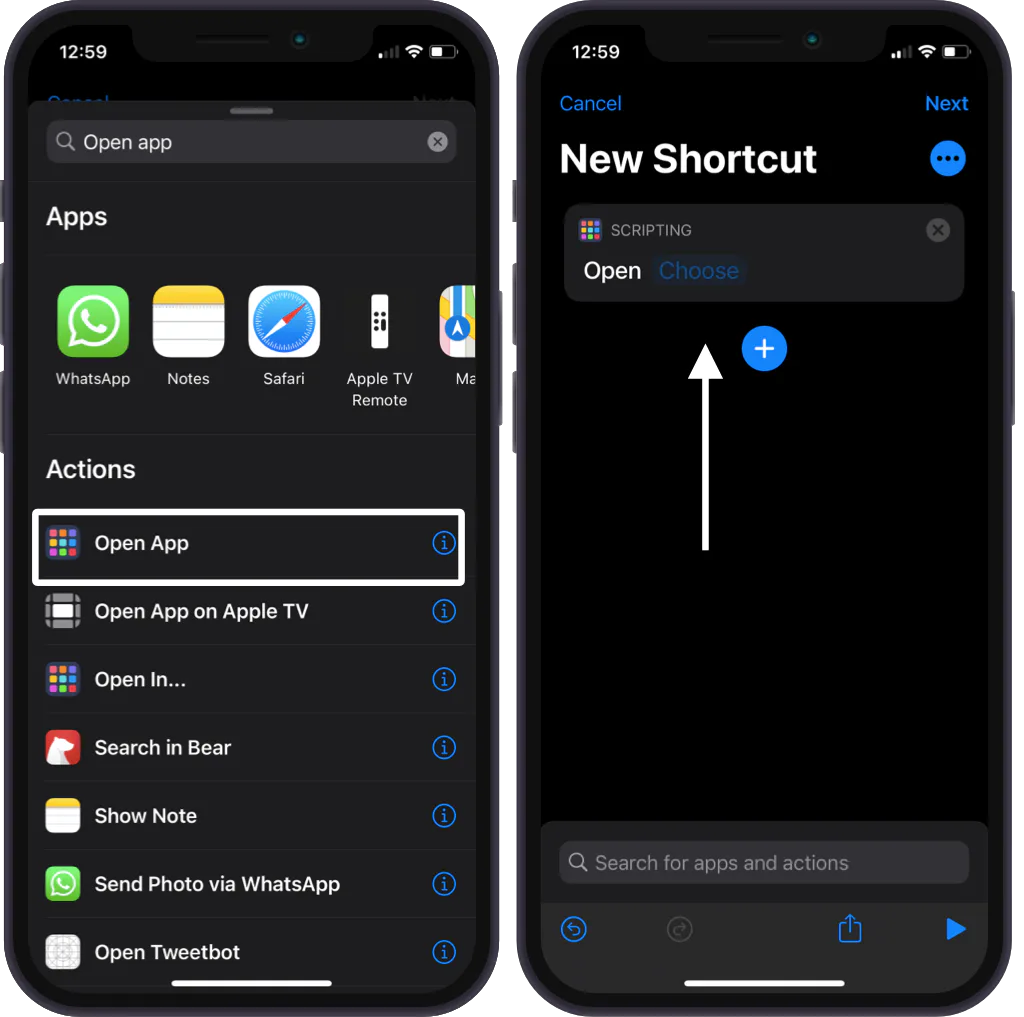
- Once you have tapped Choose, search for the app you want to change the icon of, and select it. For this tutorial, we select “Alarmify”.
- Tap the three dots in the top-right corner.

- Tap Add to Home Screen.
- Tap the placeholder app icon.
- From the drop-down menu, select Choose Photo.

- Select your replacement image from your installed app icon theme.
- In the text field, rename the app as you want it to appear on the home screen.
- Tap Add.

- Tap Done. Your Shortcut has now been created.
- Return to the home screen or last app page to see the new app shortcut with your custom icon.

⚠️ If you already had the app on your home screen, you will now have two icons. In order to keep only your newly-created icon, simply move the old icon to the App Library. You must not delete the original app.

Hide pages without deleting the apps you decided not to modify by going to Home Screen, hold and press, click on the points located down below, unmark pages you want to hide. Then tap done.
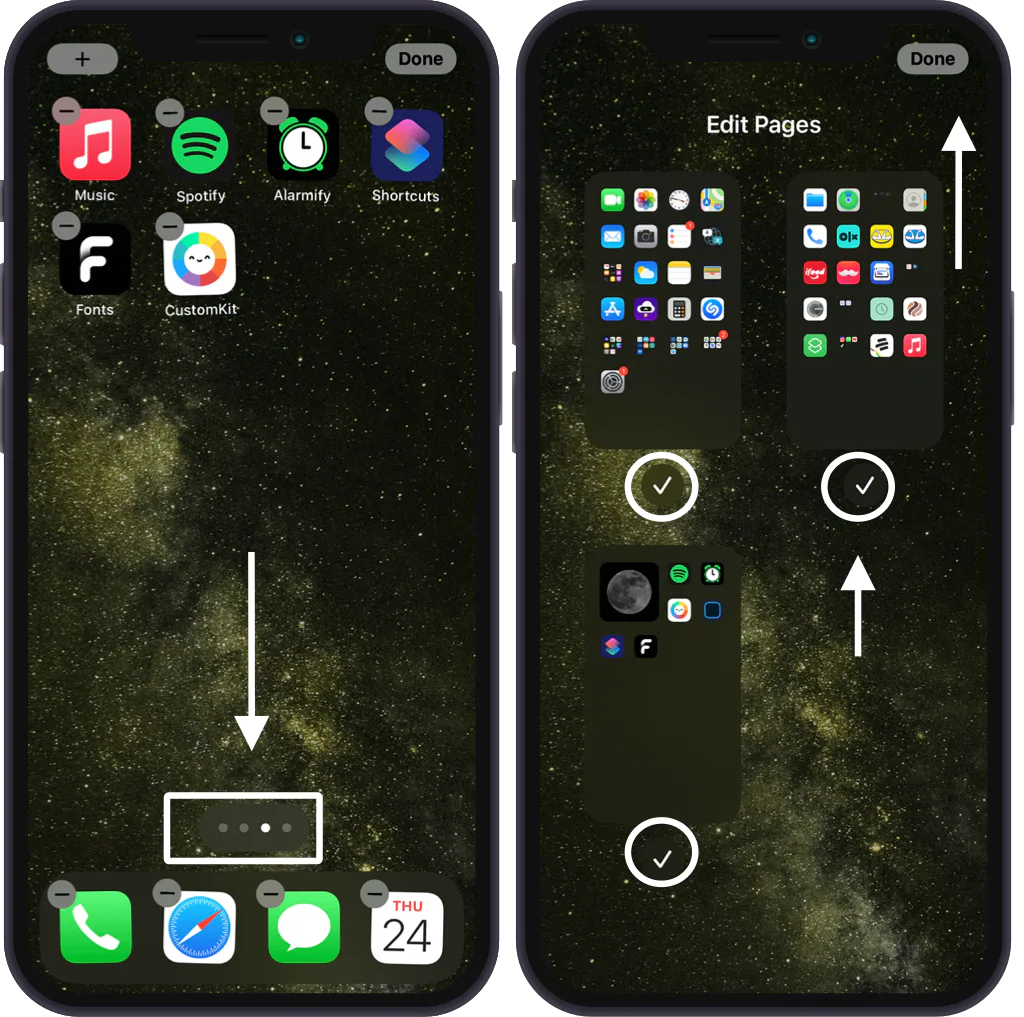

Set icons without names to personalized or clean up much more your screen! You must leave the Shortcut name blank by taping over the X option. Then tap on Add.